Microsoft Power BI
Power BI is a business analytics tool that allows you to visualize and analyze your data, create interactive reports and dashboards, and share insights, allowing you to extract the maximum value from your data.
Power BI can connect to a wide range of data sources, including databases, cloud services, Excel files, and more.
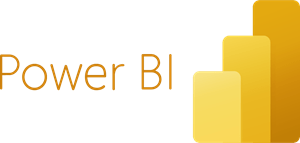
The course is run over 2 days and includes topics such as an introduction to Power BI, data importing and cleansing, modeling with DAX, creating interactive reports, utilizing technologies like Power Query and PowerPivot and sharing insights with others. Participants learn to create relationships between data sets, analyze trends across various data sources, and gain valuable insights.
Course duration: 2 days
Audience: professionals who want to gain fundamental knowledge and basic skills on how to accurately perform data analysis using Power BI
Cost: Online – R4200 (ex VAT) pp / Onsite- R4750 (ex Vat)
Pre-Requisites: A basic understanding of data concepts and proficiency in Microsoft Excel. Participants are required to have a laptop/desktop with Power BI installed.
Delivery Methods: The course can be run online (live virtual training) or onsite, for groups of 2 or more.
Course Outline
Chapter 1 – Introduction
1 Staying Up to Date with Power BI and Getting Custom Visualizations
1.1 What is Power BI?
1.2 Common uses of Power BI
1.3 Power BI has many components
1.4 The Parts of Power BI
1.5 The Building Blocks of Power BI
Chapter 2 – Introduction to the Power BI Service
2 The Power BI service
2.1 Publish to Power BI service from the Power BI Desktop App
2.2 Opening and Editing the Report
2.3 Update data in the Power BI service
2.4 Creating a Dashboard
2.5 Sharing Reports from the Service
2.6 Sharing the Dashboard
Chapter 3 – The Power BI Desktop and Connection to Data
3 The Power BI Desktop
3.1 Get the Data
3.2 Choose Data to Import
3.3 Importing A Folder
3.4 Change the File Path for Source Data
Chapter 4 – Transforming Data using the Power Query Editor
4 Using the Power Query Editor to Transform Data
4.1 Parts of the Query Editor Screen
4.2 Data Types
4.3 Changing the Date
4.4 Replacing Errors
4.5 Unpivot a Column
4.6 Replacing Data
4.7 Use Extract
4.8 Append Queries
4.9 Add a Custom Column to create a Date using a Formula
4.10 Convert Calendar Year to Fiscal Year using a Conditional Column
4.11 Connect to a Website Table when it Moves
Chapter 5 – The Calendar Table
5 Creating a Calendar Table
5.1 Adding a Fiscal Year Column
5.2 Adding a Fiscal Month Number
5.3 Adding a Fiscal Quarter Number
5.4 Combine Fiscal Month and Year Columns
Chapter 6 – Creating Relationships
6 Modeling your data
6.1 Create a Relationship with Autodetect
6.2 Create a relationship manually
6.3 Cardinality – the type of relationship
6.4 Cross Filter Direction
Chapter 7 – Visualizations
7 Create a Visualization
7.1 Sorting the Chart
7.2 Combining Fields to Change the Chart label
7.1 S howing/Hiding Items with No Data
7.1 Using the Sort By Column Function
7.2 Change the Default Summarization
7.3 Automatically Extend the Calendar Table.
Chapter 8 – More Visualizations
8 Get and Transform Excel Data
8.1 Create Relationship between the tables
8.2 Visualization Reports with the Sales Data
8.3 Visualization Reports with Geographical Data
8.4 Combo Charts
Chapter 9 – Filtering Visualizations
9 Apply Filters to Visualizations
9.1 Basic Filtering
9.2 Advanced Filtering
9.3 Filtering all Visuals on the Page or on the Report
9.4 Slicers
9.5 Cross Filtering
Chapter 10 – Introduction to Dax and Measures
10 Introduction to DAX formulas (Data Analysis Expressions)
10.1 Calculated Columns
10.2 Measures
10.3 Creating a Measure
10.4 Filter Context Explained
10.5 Various Examples of DAX Formulas
10.5.1 The CALCULATE Function
10.5.2 Adding a Percentage Column
10.5.3 Time Intelligence Functions
10.5.4 The DIVIDE Function
10.5.5 The TOTALYTD Function
